Wordvoyance Manual
Table of Contents
- Introduction
- Setting Up a Game
- Rules Overview
- Differences from Other Crossword Games
- Further Information on Valid Words
- Tile Distribution and Scores
- Notes on General Accessibility
- Interaction Models
- Game Status Area Detail
- Rack Status Area Detail
- Action Button Area Detail
- Play Button Menu Detail
- Go-To Button Menu Detail
- Shuffle Button Detail
- Recall Rack Tiles Button Detail
- Swap Tiles Button Detail
- More Actions Menu Detail
- Resign Button Detail
- Options Menu Detail
- Change Theme Button Detail
- High Contrast Mode Button Detail
- Enable Sound Effects Button Detail
- Enable Email Turn Notifications Button Detail
- Instruction Manual Button Detail
- View Your Profile Button Detail
- View Opponent's Profile Button Detail
- Remaining Tiles Button Detail
- Return to Main Menu Button Detail
- Next Game Button Detail
- How to Create a Themis Games Account
- Themis Games Pro
- Wordvoyance Enthusiasts
- Browser Support
- Credits and Contact Information
Introduction
Welcome to Wordvoyance by Themis Games! Wordvoyance is a crossword-building game similar to Scrabble and Words With Friends. It has been carefully crafted to be playable by everyone, and it includes multiple accessibility features for people with blindness and other disabilities. For players with unhindered sight, the game will play exactly as you expect compared to other games of its type. For everyone else, the game is fully compatible with popular screen readers and can be played with a number of different input methods beyond just Drag and Drop, including keyboards, accessibility shortcuts, and even game controllers.
Setting Up a Game
You must have a free Themis Games account to begin a game of Wordvoyance
Once you're logged in, create a new game with either a friend or a random opponent.
When you create a new game with a friend, you will be the first to play a word. Against a random opponent, you may have to check who goes first.
If you have email notifications turned on, you will receive an email the moment your opponent makes a move.
Rules Overview
Most rules that apply to Scrabble or Words With Friends also apply to Wordvoyance. If you have played those games before, you will be right at home:
Score the most points by the end of the game to win.
Score points by forming words on the game board using letters from your tile rack. The first word played must touch the center board space. Each following word must form a crossword on the board.
You are awarded the number of points on each letter played, including those of any new crosswords formed as a result of your play.
Multipliers are added to your score when you play a word on a bonus space. These bonuses can multiply individual letters, or the entirety of your score for that play. Bonus spaces are consumed as they are used. The board's center tile is a "double word" bonus space.
There are restrictions to the kinds of words you may play. Proper nouns and bespoke acronyms are disallowed. Compound words that require a hyphen are disallowed.
When all available tiles have been consumed, the game ends when a player empties his tile rack or when no words can be formed. Additionally, the game will end if both players mutually pass their turns three times in a row.
You can play an interactive tutorial of Wordvoyance by starting a new Single Player match against the Tutorial difficulty option.
Differences from other crossword games
There is no flat score bonus for using all of your rack tiles in a single play.
Remaining letter tiles at the end of a game neither add nor subtract from your score.
Games can result in a tie.
Further information on valid words
Wordvoyance uses the NASPA Word List 2023 (NWL23) dictionary to determine the validity of words. As such, the game's internal dictionary is the final arbiter of whether a word can be played at any time.
Additionally, the word list is presented complete and as-is. We trust that you, as a player of good stature, play words that are appropriate for your audience. What may be fine between your close friends may be offensive to a stranger. We are not responsible for a player's bad behavior. At the same time, Themis Games reserves the right to ban players that abuse this trust.
NASPA governs club and tournament Scrabble play in Canada and the United States. We are pleased to have the privilege of using their word list for Wordvoyance.
NASPA Word List 2020 Edition © NASPA 2020. The copy included in this app is licensed for personal use. You may not use it for any commercial purposes.
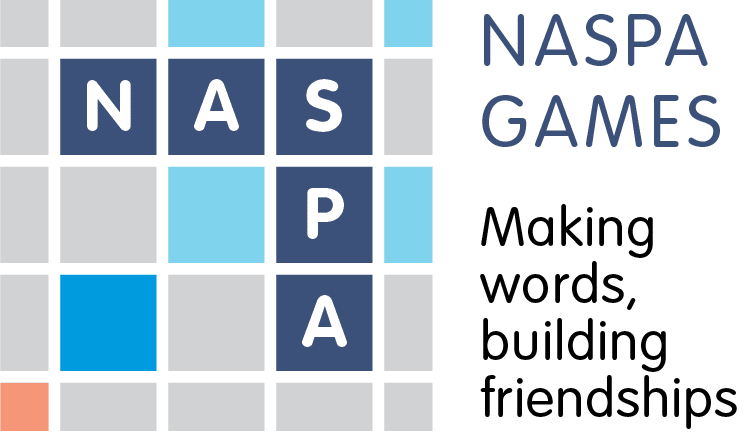
Tile Distribution and Scores
| Letter | Count | Score |
|---|---|---|
| A | 8 | 1 |
| B | 2 | 4 |
| C | 2 | 3 |
| D | 3 | 2 |
| E | 8 | 1 |
| F | 2 | 4 |
| G | 2 | 3 |
| H | 2 | 3 |
| I | 6 | 1 |
| J | 1 | 8 |
| K | 1 | 5 |
| L | 2 | 2 |
| M | 2 | 4 |
| N | 2 | 2 |
| O | 6 | 1 |
| P | 2 | 4 |
| Q | 1 | 8 |
| R | 3 | 1 |
| S | 5 | 1 |
| T | 3 | 1 |
| U | 3 | 2 |
| V | 2 | 5 |
| W | 2 | 4 |
| X | 1 | 8 |
| Y | 1 | 4 |
| Z | 1 | 8 |
| Wild | 2 | 0 |
Notes on General Accessibility
Wordvoyance attempts the impossible task of being accessible to everyone. Accessibility is still a growing field of study, and each person's hardware setup and software environment is unique. Please read through the interaction models that pertain most to your situation, as the game may deviate from standard web browsing where necessary. Then, if you would like us to support your specific environment, please send us a polite message via our contact form with as many details about your setup as possible.
Please pay special attention to our recommendations for each interaction model. We do our best to adhere to accessibility standards, but many hardware manufacturers differ from the standards or omit features entirely. Wherever we find these incompatibilities, we will list them below and offer workarounds should they exist.
Interaction Models
Wordvoyance supports multiple ways to interact with the game, from the tried-and-true drag and drop gameplay you're used to from other games of its kind, to touch, swipe, and keyboard navigation that meshes with your choice of accessiblity systems.
Drag and Drop Interaction Model
Wordvoyance can be played just like other crossword games of its kind. Drag and drop tiles from the tile rack onto the board.
You may also drag tiles along the rack to rearrange them.
Tiles can be dragged back onto the rack to remove them from the board. You may also drop a tile anywhere in the margins and it will return to the rack.
You may still use the cursor and single taps to play the game in addition to using Drag and Drop. Try it! It can sometimes be the faster method of input.
Drag and Drop also works with screen readers! When dragging a tile on the board, the space beneath your drop point will be read back to you.
Cursor Interaction Model
Unique to Wordvoyance is the ability to set a cursor on the game board. This allows you to place rack tiles on the board quickly.
Move your focus point in any direction using the arrow keys, swipes, or directly with a mouse click or tap.
Activate anything at your focus point using a tap, mouse click, or the Enter or Space keys.
Activate a board space to set the cursor pointing right. Activate again to point the cursor downward.
With the cursor set on a blank space, activate a rack tile to place it at the cursor. The cursor will advance in your chosen direction, skipping over any existing tiles on the board.
You may reclaim a placed tile before it is played by activating it again.
Keyboard Controls and Shortcuts
Keyboards are fully supported, even without accessibility features enabled.
Arrow Keys: Move the focus point. The focus point will move one space or element at a time. You can also move between sections, such as from the game board to the tile rack.
Shift + Arrow Keys: When on the game board, jump the focus point to the middle or the nearest edge.
Alphabet Keys A through Z, and Period (.) or Question Mark (?): Immediately places the corresponding letter tile from your rack, if you have one, onto the board at your cursor. The Period and Question Mark keys activate blank tiles.
Space or Enter: Activates anything under your focus point. Activate a board space to set your cursor, and again to change direction. With the cursor set on a blank space, activate a Rack Tile to place it at your cursor. The cursor will advance in your chosen direction, skipping over any existing tiles on the board. Activate a placed Rack Tile to return it to the rack. You can also activate buttons and status elements in the game's user interface.
Control + Enter: Immediately confirms any dialogs on screen, if they can be confirmed. This shortcut will also activate the Play or Pass button while in gameplay.
Tab: Quickly navigate between sections in order: Game Status, Game Board, Tile Rack, and Action Buttons.
Escape or Backspace: Close modal windows, such as the Play Word pop-up. On the game board, Backspace reclaims tiles behind your cursor.
Home / End, and Page Up / Page Down: Immediately focus the top or bottom-most navigable element, such as menu items.
Control + Left or Right (Word Landmark Navigation Mode): Moves your focus cursor between the beginnings of words on the board.
iOS VoiceOver Controls
With VoiceOver enabled, you can drag your finger along the game board and tile rack to have your current position read back to you, as well as any tiles or bonuses at your focus point.
Activate anything at your focus point with a double-tap.
Activate a board space to set a cursor pointing right. Activate again to point the cursor downward.
With the cursor set on a blank space, activate a rack tile to place it at the cursor. The cursor will advance in your chosen direction, skipping over any existing tiles on the board.
You may reclaim a placed tile before it is played by activating it again.
The following VoiceOver features are supported: Vertical Navigation, Navigation by Header, Swipe Left or Right for next element, Drag and Drop.
The following additional VoiceOver actions are supported in the Wordvoyance App for iOS:
Magic Tap: Bring up the Play Menu. (Two-finger double tap)
Escape Gesture: Dismiss modal dialogs. Undo rack tile placements from the board. (Two-finger zig-zag motion)
Three-finger Swipe (Word Landmark Navigation Mode): Swipe left or right to move your focus cursor between the beginnings of words on the board. Swipe up to switch to Custom Landmark Navigation Mode.
Three-finger Swipe (Custom Landmark Navigation Mode): Swipe down to add a custom landmark. Swipe down again while on that landmark to remove it. Swipe left or right to move your focus cursor between custom landmarks. Swipe up to switch to Word Landmark Navigation Mode. Custom landmarks can still be added or removed while in Word Landmark mode, of course.
Compatibility note: Please be aware that the Magic Tap action will also terminate any ongoing phone calls in progress.
Android TalkBack Controls
With TalkBack enabled, you can drag your finger along the game board and tile rack to have your current position read back to you, as well as any tiles or bonuses at your focus point.
Activate anything at your focus point with a double-tap.
Activate a board space to set a cursor pointing right. Activate again to point the cursor downward.
With the cursor set on a blank space, activate a rack tile to place it at the cursor. The cursor will advance in your chosen direction, skipping over any existing tiles on the board.
You may reclaim a placed tile before it is played by activating it again.
The following TalkBack features are supported: Navigation by Header, Swipe Left or Right for next element, Drag and Drop.
MacOS VoiceOver Controls
With VoiceOver enabled, you can use your arrow keys to have your current position read back to you, as well as any tiles or bonuses at your focus point.
Activate anything at your focus point with a click, or the Enter or Space keys.
Activate a board space to set a cursor pointing right. Activate again to point the cursor downward.
With the cursor set on a blank space, activate a rack tile to place it at the cursor. The cursor will advance in your chosen direction, skipping over any existing tiles on the board.
You may reclaim a placed tile before it is played by activating it again.
Compatibility note: The VoiceOver Rotor appears to work differently in various versions of MacOS. Your experience may vary.
Compatibility note: It is recommended to use our built-in keyboard navigation instead of relying on VoiceOver Keys. VoiceOver Keys were designed to drill deep into the kinds of web element groupings that make up our user interface. At this time, Apple does not give developers control over this feature. If VoiceOver Key shortcuts cause you to lose your place, press tab or the arrow keys to return to the game's navigation tree, or use the Form Controls and Static Text jumplists from the VoiceOver Rotor.
Compatibility note: Quick Nav interferes with the game's built-in keyboard controls. We recommend keeping Quick Nav set to off (shortcut: press the left and right arrow keys at the same time).
MacOS Voice Control Controls
NOT IMPLEMENTED. Voice Control support is pending development. We need dedicated testers to help guide our development of this feature. Please contact us if you are willing to help.
NVDA Controls
With NVDA, you can use your arrow keys to have your current position read back to you, as well as any tiles or bonuses at your focus point.
Activate anything at your focus point with a click, or the Enter or Space keys.
Activate a board space to set a cursor pointing right. Activate again to point the cursor downward.
With the cursor set on a blank space, activate a rack tile to place it at the cursor. The cursor will advance in your chosen direction, skipping over any existing tiles on the board.
You may reclaim a placed tile before it is played by activating it again.
Compatibility note: The NVDA Elements List doesn't detect the game's authored landmarks. It is recommended to use our built-in keyboard navigation instead of relying on the Element List window.
JAWS Controls
With JAWS, you can use your arrow keys to have your current position read back to you, as well as any tiles or bonuses at your focus point.
Activate anything at your focus point with a click, or the Enter or Space keys.
Activate a board space to set a cursor pointing right. Activate again to point the cursor downward.
With the cursor set on a blank space, activate a rack tile to place it at the cursor. The cursor will advance in your chosen direction, skipping over any existing tiles on the board.
You may reclaim a placed tile before it is played by activating it again.
Compatibility note: By default, JAWS will read all punctuation. We use puntuation to guide other screen readers for increased clarity. While we look into a better way to handle this, we recommend reducing your verbosity setting in JAWS.
Gamepad Controls
You can use a gamepad with Wordvoyance.
D-Pad Up, Down, Left, Right: Move the focus point. The focus point will move one space or element at a time. You can also move between sections, such as from the game board to the tile rack.
Bottom Face Button (A or Cross): Activates anything under your focus point. Activate a board space to set your cursor, and again to change direction. With the cursor set on a blank space, activate a Rack Tile to place it at your cursor. The cursor will advance in your chosen direction, skipping over any existing tiles on the board. Activate a placed Rack Tile to return it to the rack. You can also activate buttons and status elements in the game's user interface.
Left and Right Bumpers (L1 and R1): Quickly navigate between sections in order: Game Status, Game Board, Tile Rack, and Action Buttons.
Right Face Button (B or Circle): Close modal windows, such as the Play Word pop-up. On the game board, reclaims tiles behind your cursor.
Compatibility note: Wordvoyance supports any controllers that report the standard xinput or d-input button mapping. This includes Xbox controllers, and some Playstation controllers. Controllers that report non-standard mappings will be ignored.
Game Status Area Detail
You can always find the current game status at the top of the screen. On the top left and right corners, you'll find each player's score and information on whose turn it is. Beneath that is a readout of the last turn played, including the turn's word, position, and score. Screen readers will also remind you how relatively ahead or behind you are to your opponent's score. Activating the Game Status Area opens the Turn History Menu.
Turn History Menu Detail
The Turn History menu acts as a jump list for navigating the words played on the board in chronological order. The most recent play is at the bottom of the list, just above the Close button. Turn History entries reveal the word, location, and score for each turn.
Activate a Turn History entry to place your focus point at the beginning of the word played that turn, if there was one.
Rack Status Area Detail
Just above the tile rack is a secondary status area. By default, this shows how many tiles remain to be played. Focusing the Rack Status Area will also prompt screen readers to read your entire tile rack back to you. While you are composing words on the game board, this status line changes to inform you when the words are valid. Activating the Rack Status Area opens the Remaining Tiles Dialog (see further below).
Action Button Area Detail
At the bottom of the play area, below the tile rack, you will find primary action buttons for the game. These include a button for playing the tiles you've placed on the board, as well as ways to quickly manipulate and navigate the game scene.
Play Button Ready Menu Detail
When you are ready to play the rack tiles you've placed on the board, activate the Play button. A dialog will present itself with the words you are about to play, as well as any words that are found to be invalid. To confirm your play, activate the Play button in this Ready Menu dialog.
If there are no tiles on the board, the Ready Button will instead allow you to pass your turn without playing a word.
Go-To Button Menu Detail
The Go-To Button presents a dialog with a list of buttons that act as shortcuts to different parts of the game scene. For instance, you can quickly set your focus on the board at the location of the last tile played. You can also access the Turn History from here, saving you a trip to the top of the screen.
Shuffle Button Detail
The Shuffle button randomizes the order of your rack tiles. This can help you visualize word possibilities from a new angle.
Recall Rack Tiles Button Detail
The Recall button will immediately return all rack tiles to your tile rack.
Swap Tiles Button Detail
The Swap button allows you to exchange your unwanted Rack Tiles for new ones. You may only swap tiles when it is your turn, and when there are tiles remaining in the bag. Swapping tiles consumes your turn.
More Actions Menu Detail
The More Actions button presents a dialog with a list of buttons for secondary game actions, as well as for customizing and controlling the game state.
Resign Button Detail
The Resign button ends the game early. The player who resigns loses the game.
Options Menu Detail
The Settings button presents a dialog with a list of buttons for customizing and controlling the game state.
Change Theme Mode Button Detail
Switches between light and dark themes.
High Contrast Mode Button Detail
Changes the appearance of the game board. Colors are brighter, and text is outlined. If your device's built-in high contrast mode doesn't sufficiently improve the legibility of the game, try turning this on alongside it. High Contrast Mode may be combined with both the light or dark themes.
Enable Sound Effects Button Detail
Wordvoyance plays audio by default to tell you when it's your turn, whether a word is valid, and when navigating by keyboard to clue you in to your current position on the screen. Toggle this option to disable such sound effects.
Enable Email Turn Notifications Button Detail
Any time an opponent makes a move, an email will be dispatched to inform you that it is your turn to play.
Instruction Manual Button Detail
Opens this instruction manual. Neat!
View Your Profile Button Detail
Opens your profile in a new tab. Profiles display stats such as games started and finished, and a player's win / loss record.
View Opponent's Profile Button Detail
Opens your opponent's profile in a new tab. Profiles display stats such as games started and finished, and a player's win / loss record.
Remaining Tiles Button Detail
Opens a dialog with a list of bag tiles in alphabetical order, showing the score and remaining count of each. You may type a letter into this dialog to jump to a given tile for quick read-back by screen readers.
Return to Main Menu Button Detail
Returns you to the Wordvoyance index page, where you can create or load games and manage your friends list.
Next Game Button Detail
Immediately loads your next active game. This button is disabled if you have no other games wherein it is your turn.
How to Create a Themis Games Account
We do our best to make onboarding as easy as possible. We include several login options for you to choose from.
Guest Account: If you're new to Wordvoyance, you can log in as a guest with a temporary account. Guest accounts are allowed to play a single game of Wordvoyance before we ask that you promote your account to a standard Free account. Don't worry - your free guest game will not count toward anyone's free game limit. Be aware that your temporary account disappears if you log out or clear your app or browser data.
Login with Google or Apple: This is the easiest way to jump into the game and it's highly secure. For most people, this is a one-tap login option that creates an account or logs you back into that account associated with your Google or Apple profile. You will be given a random username, which you can change whenever you like.
Login with Email and Password: If you don't mind the extra typing required, you can create and log into accounts with your email address and password.
Compatibility note: At the time of this writing, Apple Login appears to have an issue when playing the game with Safari on iOS 16.4 and above. We recommend iOS users use the Wordvoyance App instead of Safari.
Themis Games Pro
Wordvoyance is a free game with no advertisements. That said, we do offer an inexpensive subscription that helps keep the servers alive and ad-free for the entire community. Subscribers can play multiple Wordvoyance matches at the same time. Additionally, subscribers can invite non-subscribers to matches without limits. Click here for details about Themis Games Pro.
Wordvoyance Enthusiasts
Once you've won fifty games, you can join the list of Wordvoyance Enthusiasts from your profile page via the main menu. As an enthusiast, you will be randomly featured in match suggestions on the main menu. So long as you are active in the game within the last few days, other players will be given the option to challenge you without the need to be on your friends list. Enthusiasts can leave and rejoin the list at will, so feel free to do so once you have enough games to keep you busy. A Themis Games Pro subscription is NOT required to join.
Browser Support
Different web browsers often work differently from one another. Because of this, you may encounter issues when playing on browsers we haven't tested for compatibility.
The following are browsers that we officially support:
- Google Chrome (Android, MacOS, Windows)
- Mozilla Firefox (MacOS, Windows)
- Microsoft Edge (Windows)
- Safari (iOS, MacOS)
If you encounter issues with any of these supported browsers, please let us know us via our contact page. We encourage feedback about other browsers as well, and we will author bugfixes within reason, though we may or may not choose to officially support anything else.
Browser-specific known issues:
Firefox: This browser does not relay text to braille displays while in-game for an unknown reason. If you develop with Firefox and can point us toward a solution, please contact us.
Credits and Contact Information
Wordvoyance is created by a small team of enthusiastic and dedicated developers. You may reach out to us via our contact form.
Ben Ritter - Game Designer
Tanner Plumb - Software Engineer
Austin Larson - Software Engineer
Special Thanks to our enthusiasts, evangelists, and testers:
Tony May for spurring us to action and providing detailed and thoughtful consultation, testing, feedback, and moral support.
Wenwei Fisher for detailed technical testing and advising on UI and UX augmentations for screen readers.
Everett Elam for intellectual problem solving and being an evangelist for our mission.
Mike Fish for helping us reach more players through instruction, and subjecting all of your innocent students to our work.
Special Thanks to NASPA, for generously supplying their word list and definitions to Wordvoyance. NASPA Word List 2020 Edition © NASPA 2020. The copy included in this app is licensed for personal use. You may not use it for any commercial purposes.
Copyright 2023 Themis Games, all rights reserved.